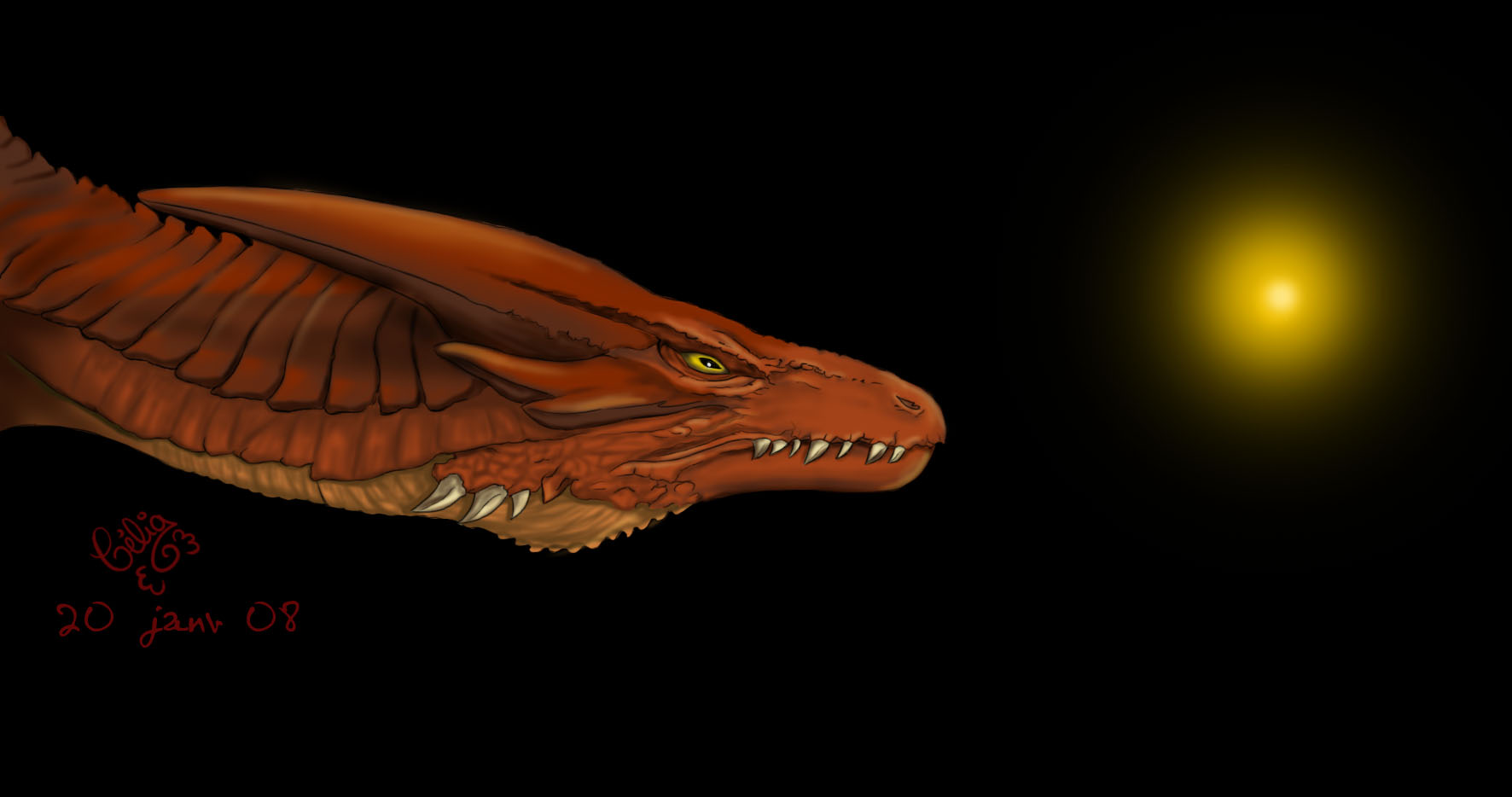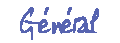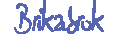Colorier un dessin à l'ordinateur.
Je vais me servir du dessin du dragon "curieux" comme exemple de ce type de colorisation.
Ce dessin a été réalisé sur Photoshop.
Introduction
Le but de ce tuto est de vous apprendre à colorier un dessin de manière complète et complexe. Si c'est un rendu dessin animé (3 couleurs/cellulo) que vous cherchez, ce n'est pas vraiment le but ici. J'ajouterai quand même que cette méthode est possible sans tablette graphique si vous êtes particulièrement patient.
L'entièreté du dessin est expliqué étape par étape, vous pouvez cliquer sur les images pour les agrandir. Il est nécessaire de maîtriser les calques pour cette méthode (sinon, commencez par aller voir le résumé sur les calques )
Etape 1 : Mise en place
Tout d'abord, vous prenez votre line, et vous le préparez à être colorié : voir tuto 1 : préparer un line. Vu que je travaille avec des calques de brouillon pour réaliser mon line, ou alors que j'ai encore une version scannée en "arrière-plan", crée devant celui-ci un calque que j'appelle "blanc". Un simple calque tout blanc qui me sert de fond temportaire. Après la préparation, je commence donc avec ceci.
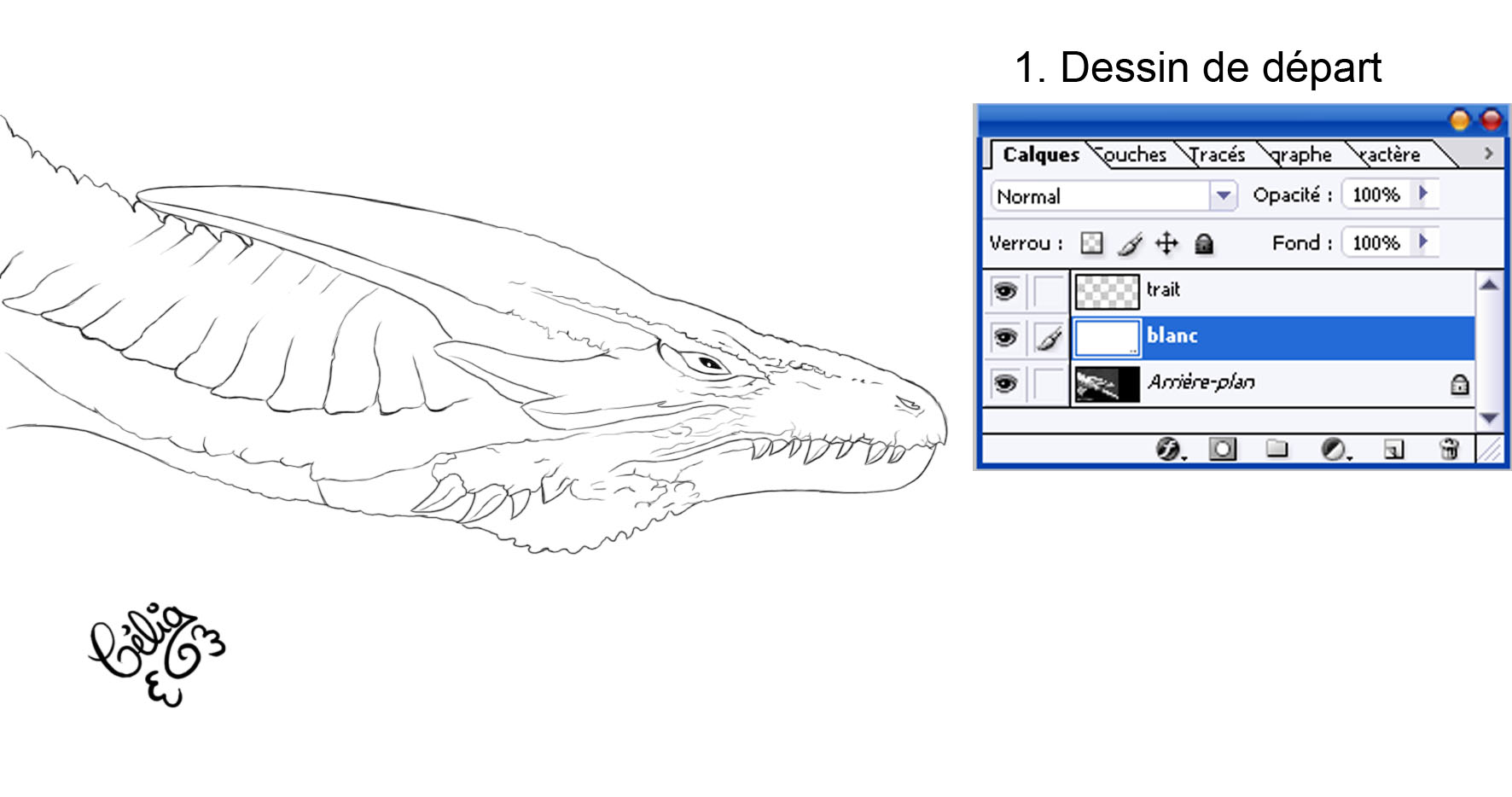
Etape 2 : Limites et couleurs
Alors, on va commencer par faire un calque par couleur pour nos zones à colorier. Dans mon cas cela se limite à 4 calques. Dans le cas du dessin d'une personne j'ai en général : un calque pour la peau, un calque pour les cheveux, un calque pour chaque partie de vêtement, etc... Il est très important de faire un calque par couleur. En particulier si celles-ci se touchent.
- Les zones de couleur sont remplie avec une brosse "dure" (sans flou). Sans dépasser. Si la couleur de remplissage choisie est claire (par exemple du bleu ciel) vu que mon fond est blanc je ne vois pas bien si je dépasse. Deux solutions : soit vous coloriez avec un effet "incrustation de couleur" rouge, soit vous changez temporairement la couleur de votre fond.
- Une fois un calque avec une couleur terminé, vous "verrouillez les pixels transparents".
Les couleurs de bases que vous êtes en train de mettre définiront par la suite vos "limites" à ne pas dépasser. Via le verrouillage des pixels transparents, il vous sera devenu "impossible" de colorier hors des zones que vous aviez pré-coloriées (un exemple est à l'étape 3)
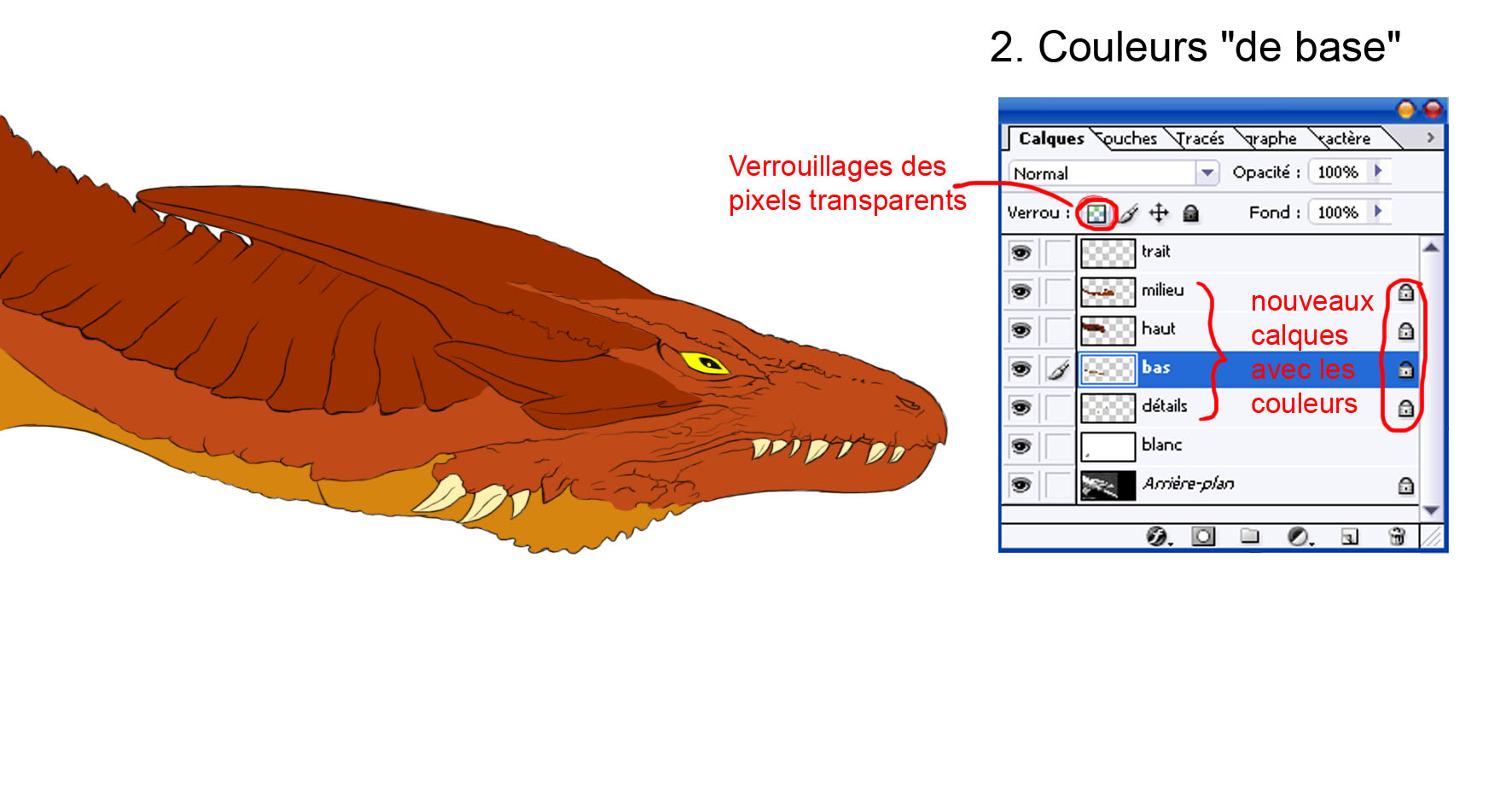
Pourquoi tu n'utilises pas la baguette magique ?
Tout simplement parce que quand on utilise celle-ci, on laisse des "traces très moches" blanches autour des traits. De plus, la baguette magique nécessite des dessins où toutes les zones de remplissage sont fermée.
Etape 3 : Ombres
Après avoir fait tout un foin de cette manière de mettre les couleurs et de verrouiller, nous allons enfin voir à quoi tout cela sert. En réalité, le verrouillage des pixels transparent permet de ne plus dépasser hors des couleurs pré-mises. Ceci est très pratique ! (voir image)
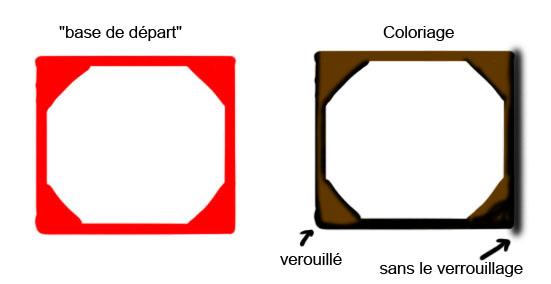
Vous pouvez donc vous mettre à faire des ombres un peu partout sur votre dessin !

Ces ombres sont réalisées à la brosse douce avec gestion du flux à la tablette. Il est aussi possible de réaliser les dégradés caractéristiques des ombrages en faisant des "couches" de couleurs presque semblable, l'une après l'autre. C'est ici que se marque votre habitude à colorier à l'ordinateur : le temps que vous mettez pour faire les ombres.
Pour le choix des couleurs de coloriage, soit vous utilisez un pinceau en mode produit, soit vous choisissez les couleurs plus foncées vous même. Ces choix se font à l'intuition ou via la "pipette" et l'utilisation d"un brosse d'opacité variable.
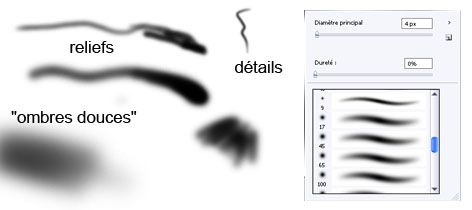
Vous devriez arriver à un résultat de ce genre là :

Faire des ombres ?
Dis comme ça, ça a l'air facile, mais ce n'est pas toujours évident de savoir où les placer. Je ne suis pas experte en la matière, c'est pourquoi je ne vous ferais pas un grand cours sur la question. Je fais ça essentiellement à l'instinct, tout en respectant des règles de bonne logique. Personellement, je distingue 2 types d'ombre, les ombres de volume (celles qui définissent si la pièce est ronde, carré, triangulaire, ...) et les ombres "portées" qui sont celles laissées par la pièce sur les objets qui l'entoure. Pour plus de réalisme on oubliera pas les reflets dûs à la lumière. Particulièrement sur les vêtements, ce qui leur donne du volume. Ces reflets peuvent être fait de la même manière que les ombres, ou via un calque commun en mode superposition.
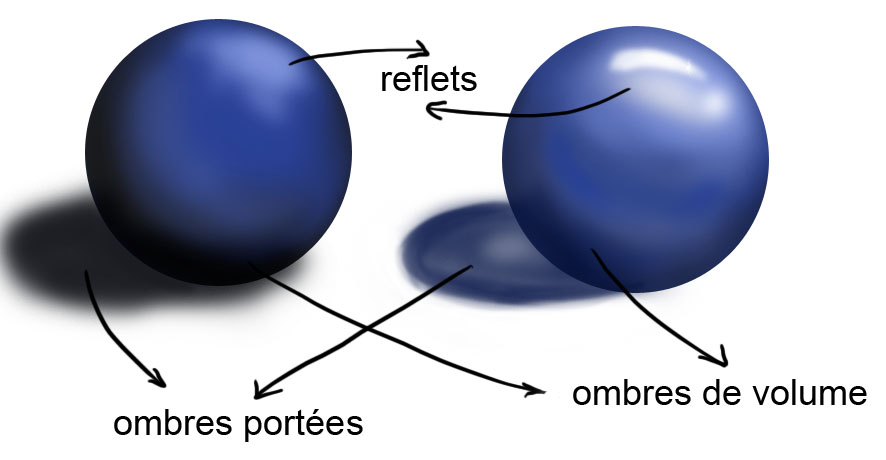
Dans le cas de mon dragon, j'avais prévu dans le fond de lui faire "rencontrer" une bille lumineuse, donc il était difficile de me planter sur l'orientation de la lumière. Si vous avez des difficultés au début, faites un calque pour vous aider à visualiser d'où vient la lumière, c'est toujours plus facile.
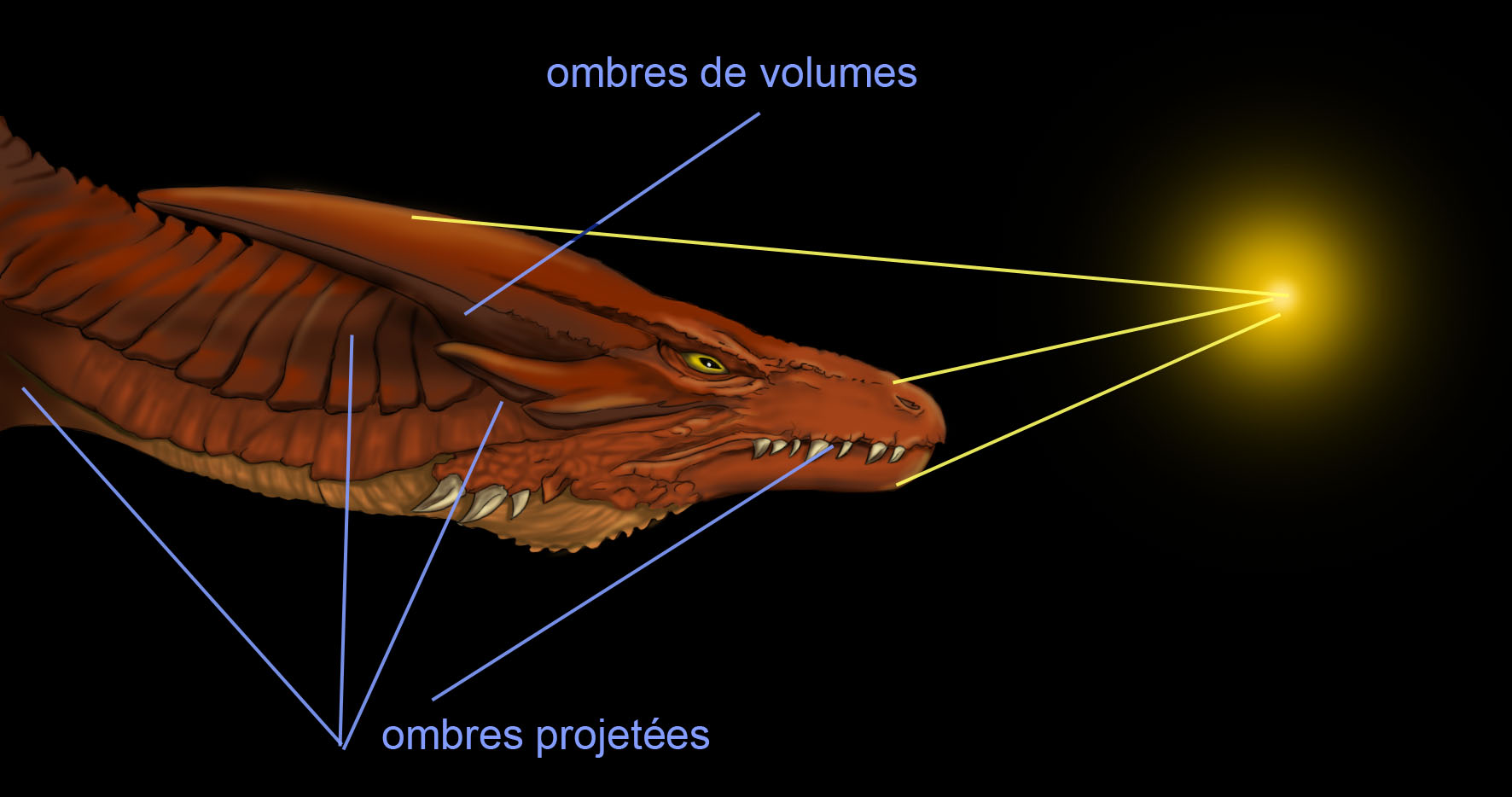
Etape 4 : Fond et finition
Votre dessin est fini. Vous pouvez lui ajouter un fond. Le signer et mettre la date.